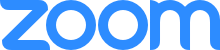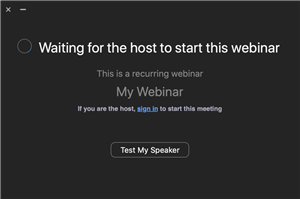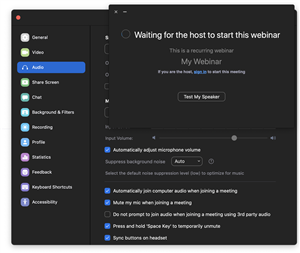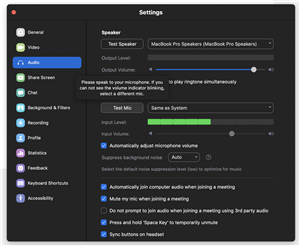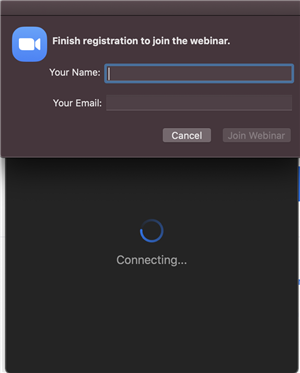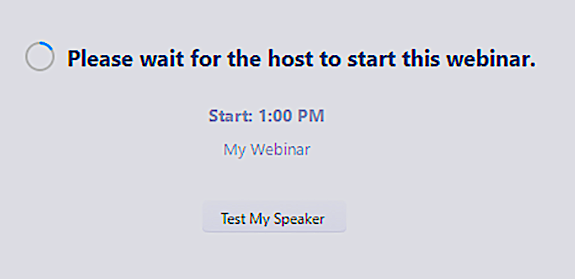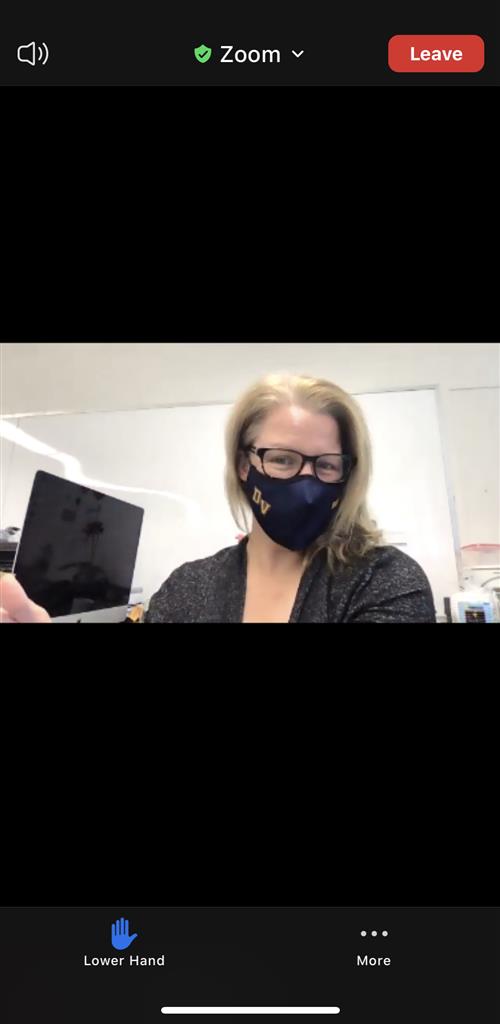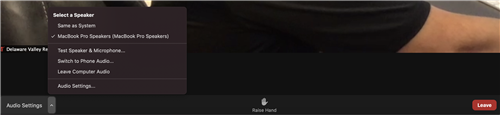Zoom Webinar Atendee Controls:
As a webinar attendee, you have minimal controls as compared to the controls a host may have.
Select the carrot next to 'Audio Settings' to select your preferred Audio settings. Clicking on 'Raise Hand' will alert the host and panelists of the webinar that you would like to speak, and prompt them to notify you to unmute yourself. The host can also select to lower your hand at that time as well. A message will be sent to your screen asking you to unmute to speak, select 'unmute' to allow your microphone access, and 'mute' when you have completed verbally sharing in the webinar. You can elect to 'Raise Hand' at any point (and multiple times) during a webinar. 'Q&A' allows for a question/answer-type forum to be viewed and added to by participants. Clicking on 'Leave Meeting' will remove you from the webinar. You can always elect to rejoin the webinar by clicking on the link or re-entering the webinar ID information provided to you. Tap 'Raise Hand' at the bottom of the screen to alert the host that you are requesting the ability to unmute yourself to speak. Tap 'Lower Hand' to put your hand back down (this removes the host's alert of your hand being raised).